Word直書きが効率を下げる理由!【効率的なデータ作成方法】

こんにちは、りべカスです。
今回は、Word直書きが効率を下げる理由!効率的なデータ作成方法を紹介します。
みなさんがやりがちな効率の悪いデータ作成方法を、プログラマ目線で解説し、効率的なデータ作成方法を伝授します!
それでは見ていきましょう!
✓いきなりWordに文章を書いていないか?

みなさんはパソコンで文章や企画書などを打ち込む時、はじめからWordを使ったりしていませんか?
実は、コレってわりと効率の悪い文章作成方法です。
Wordなどのオフィスの製品はかなり処理の重たいソフトウェアです。
文章が長くなったり、装飾や図などを書き込んでいくと、重くなっていきます。
では、文章作成時はどうしたらいいでしょうか?
✓文章作成時、まずはテキストエディタに書け!
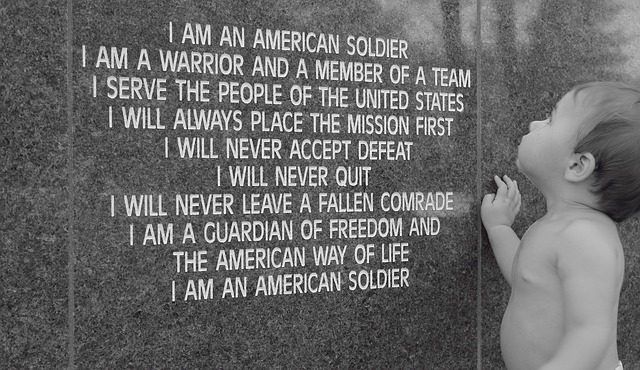
文章作成時、まずはテキストエディタに書いてください。
これってプログラマの界隈では常識なんです。
テキストエディタは最低限の文章作成しかできませんが、パソコンの中のソフトウェアで最速の部類で起動し、使用できます。
つまり、処理が軽くどんなパソコンでも高速にテキストを打ち込んでいけるのです。
このテキストエディタで下書きを全部打ち込みます。
最初は改行や文字の装飾、図の挿入などは考えなくていいのです。
ただ文字をベタ打ちします。
✓テキストエディタの種類

テキストエディタには多くの種類があります。
Windowsユーザなら、初期からメモ帳が入っています。
プログラマはemacs, vim, nano, Atomなどを使うことが多いでしょうか。
これらはどれも爆速で作業できるので、文章作成においては有用です。
非プログラマなら、標準のテキストエディタで十分でしょう。
✓強制シングルタスク → プレーンテキストのすすめ

テキストエディタ、メモ(mac)だと文字の装飾などを意識から排除できます。
ただ文字を書きまくることにフォーカスすることで、強制的にシングルタスクが実現します。
===参考記事===
その結果、効率が上がります。
データ作成にはどの分野でも、下書きなどの工程から、装飾などの工程までいろいろな段階に分けることができます。
それをしっかり分けてデータ作成をしていくことで、自分の効率が上がります。
その例を挙げます。
ex ライティング(文章作成)
1 プレーンテキストで文字をすべて打つ
2 改行
3 装飾 強調や色つけ
4 図表の挿入
装飾などは後で別で行うことが肝です。
初めは文字をベタ打ちすることだけに注力して、改行や文字の太文字化、図表の挿入は絶対にしないです。
ココに図を入れる、と書いておき、文字文字文字!!!を打ってください。
ex 動画編集
1 カット
2 字幕つけ
3 音つけ
4 エフェクト
5 OP EDをコピペ
6 全体の音量、映像調整(マスタリング)
まあ、ざっとこのように分けることができます。
カットするときはカットするだけ。
そのときに字幕の入れることを考えたり、BGMをつけたりしなくていいのです。
肝は「一つの工程では1つのことに注力する」ということです。
===参考記事===
✓結論

まとめです。
日々の業務を効率的に行うためのテクニックを紹介しました。
それは、「一つの工程では1つのことに注力する」です。
EXCELでのデータ作成時も、
・データを入力しまくる工程
・図を作る工程
・関数を打ち込む工程
・図や表を見やすく装飾する工程
こんな感じで分けていきます。
これはどんな仕事や日常生活の家事でも通用します。
自分の仕事を今一度、見つめ直して、仕事を最速で終わらせましょうね!!